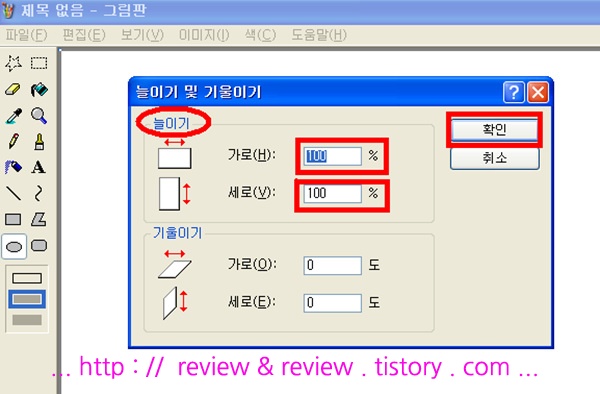IT,Mobile Review/정보 리뷰
[그림판 사용법 - 그림판 모자이크] 그림판으로 사진 모자이크 처리하는 방법~
리뷰앤리뷰
2012. 8. 6. 23:33
반응형
[그림판 사용법 - 그림판 모자이크] 그림판으로 사진 모자이크 처리하는 방법~
블로그 포스트에 올리는 이미지는 사이즈 조정 뿐만 아니라, 경우에 따라서는 이미지에 모자이크를 해줘야 하는 경우들도 있는데요.1
이때 사진 파일에 모자이크 처리를 하는 방법으로 포토샵이나 포토스케이프 같은 프로그램을 이용하는 방법도 있겠지만, 이 포스트에서는 윈도우 운영체제의 컴퓨터라면 어느 컴퓨터에나 다 기본으로 깔려 있는 윈도우 기본프로그램 '그림판'을 이용하는 방법에 대해서 소개를 해볼까 합니다^^2
그림판에서 사진 모자이크 처리를 하는 방법~은 위의 방법 말고도 다른 게 더 있는데요^^
영역을 지정 한후, '키보드의 -키, +키를 눌러주는 방법'5은 윈도우 98때까지만 해도 이걸로 끝이어서 딱 좋았는데, 이후 XP버전부터 '컨트롤키 & -키, +키'를 눌러주도록 되어버려서 조금 더 번거롭게 되었을 뿐만 아니라, 특히 노트북이나 넷북 사용시에는 활용이 어렵게 되었구요.6
또다른 방법으로는 직접 숫자를 입력해서 모자이크 처리를 하는 방법이 있는데, 이 방법도 짧게만 소개를 해보면~
A : 모자이크 하려는 곳에 영역을 잡아준 후,
B : 그림판 상단의 '이미지' 카테고리 클릭 -> '늘이기/기울이기'7를 클릭하게 되면~
그렇지만 이 방법도 이미지를 원래의 크기로 늘여주는 단계인 D단계에서 몇 %로 늘여주어야 딱 맞을지, 어쨌든 계산이란 걸 해줘야 하는만큼 그리 권하고 싶은 방법은 아니구요^^;
암튼 그래서, 그림판 프로그램에서 모자이크 처리하는 방법으로는 앞의 박스 부분에서 소개한 '마우스 드래그를 이용한 모자이크 방법'이 여러 상황에서도 가장 쉽고 간단하게 사용할 수 있는 방법이 아닌가 하는 생각이 들구요.
활용하실 때도 이것 하나만 기억하시면 충분하지 않을까 싶네요^^
블로그 포스트에 올리는 이미지는 사이즈 조정 뿐만 아니라, 경우에 따라서는 이미지에 모자이크를 해줘야 하는 경우들도 있는데요.1
이때 사진 파일에 모자이크 처리를 하는 방법으로 포토샵이나 포토스케이프 같은 프로그램을 이용하는 방법도 있겠지만, 이 포스트에서는 윈도우 운영체제의 컴퓨터라면 어느 컴퓨터에나 다 기본으로 깔려 있는 윈도우 기본프로그램 '그림판'을 이용하는 방법에 대해서 소개를 해볼까 합니다^^2
그림판 프로그램으로 사진 모자이크 처리하는 방법~
1. 그림판 프로그램을 엽니다.
그림판 프로그램은 아래의 이미지처럼 컴퓨터 바탕화면 하단에 있는 '시작' 클릭 -> 프로그램 -> 보조프로그램 -> 그림판 이런 순서로 찾아 들어가서 실행을 시켜도 되겠지만,
자주 사용하실 거라면 바탕화면에 미리 빼놓고 쓰셔도 좋겠습니다^^
3. 선택 도구를 이용해서, 모자이크할 부분을 '선택'~
제가 불러온 이미지는 위에서도 소개했듯이 시원한 맥주~ 사진이구요^^
'선택' 도구4를 클릭 -> 모자이크를 하려는 부분을 마우스로 끌어 '영역 지정'~
그림판 프로그램은 아래의 이미지처럼 컴퓨터 바탕화면 하단에 있는 '시작' 클릭 -> 프로그램 -> 보조프로그램 -> 그림판 이런 순서로 찾아 들어가서 실행을 시켜도 되겠지만,
자주 사용하실 거라면 바탕화면에 미리 빼놓고 쓰셔도 좋겠습니다^^
2. 원하는 이미지 파일을 그림판으로 불러옵니다.3
그림판 프로그램 상단에 보면 카테고리 몇개가 있는데요.
'파일 클릭 -> 열기 클릭' 하면~
아래와 같이, 파일 불러오기가 가능한 '열기 창'이 하나 별도로 뜹니다.
그럼 이제 여기서, 자신이 원하는 이미지 파일이 있는 위치를 찾은 다음, 그 이미지를 그림판으로 불러오시면 되겠습니다^^
3. 선택 도구를 이용해서, 모자이크할 부분을 '선택'~
제가 불러온 이미지는 위에서도 소개했듯이 시원한 맥주~ 사진이구요^^
'선택' 도구4를 클릭 -> 모자이크를 하려는 부분을 마우스로 끌어 '영역 지정'~
4. 마우스로 끌어, '영역 지정'한 부분의 이미지 사이즈를 줄여주었다가~
선택된 박스의 모서리 부분에 마우스를 가져다 대면 이런 모양( <-> )의 화살표가 나타나게 될텐데, 그럼 그 화살표를 놓치지 말고 그대로 잡은 채 반대 방향으로 마우스를 드래그 해줍니다.
이때, 선택한 부분의 사이즈를 위의 이미지처럼 아주 작게 줄여버리게 되면 후에 완성된 모자이크도 좀 더 촘촘하게 되어 원본 이미지와의 차이가 커지게 되구요.
반대로 선택한 부분의 사이즈를 조금만 줄여주게 되면, 나중에 완성된 모자이크도 원본 이미지에 좀 더 가깝게 되니까, 이점 참고하셔서 원하는 모자이크 정도에 맞춰 선택 이미지를 줄여주시면 되겠습니다^^
5. 선택 이미지를 다시 제자리까지로 늘여주면~
6. 아래의 이미지와 같이 '원하는 곳에 원하는 사이즈의 모자이크 처리가 완료'됩니다~
그림판에서 사진 모자이크 처리를 하는 방법~은 위의 방법 말고도 다른 게 더 있는데요^^
영역을 지정 한후, '키보드의 -키, +키를 눌러주는 방법'5은 윈도우 98때까지만 해도 이걸로 끝이어서 딱 좋았는데, 이후 XP버전부터 '컨트롤키 & -키, +키'를 눌러주도록 되어버려서 조금 더 번거롭게 되었을 뿐만 아니라, 특히 노트북이나 넷북 사용시에는 활용이 어렵게 되었구요.6
또다른 방법으로는 직접 숫자를 입력해서 모자이크 처리를 하는 방법이 있는데, 이 방법도 짧게만 소개를 해보면~
A : 모자이크 하려는 곳에 영역을 잡아준 후,
B : 그림판 상단의 '이미지' 카테고리 클릭 -> '늘이기/기울이기'7를 클릭하게 되면~
그렇지만 이 방법도 이미지를 원래의 크기로 늘여주는 단계인 D단계에서 몇 %로 늘여주어야 딱 맞을지, 어쨌든 계산이란 걸 해줘야 하는만큼 그리 권하고 싶은 방법은 아니구요^^;
암튼 그래서, 그림판 프로그램에서 모자이크 처리하는 방법으로는 앞의 박스 부분에서 소개한 '마우스 드래그를 이용한 모자이크 방법'이 여러 상황에서도 가장 쉽고 간단하게 사용할 수 있는 방법이 아닌가 하는 생각이 들구요.
활용하실 때도 이것 하나만 기억하시면 충분하지 않을까 싶네요^^
- 사람 얼굴이나, 숫자 같은 구체적인 정보 등~ [본문으로]
- 지난 번에 '메모장 프로그램의 글자 정렬'과 관련한 포스팅을 하나 했었는데요. 그게 제가 예상했던 것보다도 훨씬 더 인기ㅋㅋㅋ가 있어서, 이번에도 윈도우 기본프로그램 중 하나인 '그림판'에 대한 포스트를 한번 준비해 봤습니다^^ [본문으로]
- 아래 이미지의 그림판은 윈도우 xp의 그림판 프로그램이니까, 다른 버전의 윈도우 시스템을 사용 중이시라면 이점 참고하시고 보세요~ [본문으로]
- 별 모양 옆에 있는 점선으로 된 사각형 모양, 그게 '선택'도구입니다^^ [본문으로]
- -키, +키를 각각 2번씩 눌러주면 모자이크 처리 됨~ [본문으로]
- 이 방법, 넷북이나 노트북에서는 이론상 컨트롤 & 시프트 & +, -키 세개를 동시에 눌러줘야 하는 건데,,, 실제 그렇게 해봐도 반응이 없더라구요;;; [본문으로]
- 윈도우 xp 메모장 기준이구요. 윈도우7 메모장에는 다른 이름일 수 있겠습니다~ [본문으로]
반응형